3.3 Create an Slack Login Card in 1Password
Create the login in Franchisee’s 1Password Private vault
Open the Private vault
Click the plus sign at the bottom of the screen.
Select the type of entry you want to add. In most instances you will select Login, but there are a variety of other options available, each with different default fields.
Enter the title of the entry - Slack
Username - Your email
Password - click the key icon and generate a new secure password. Copy this password into your clipboard for later.
Website - https://getinthelooplocal.slack.com This field is particularly important as it is what allows the 1Password X browser extension to work.
Click Save at the bottom of the screen.
Go into your Slack profile and change your Display Name to be “First Name - Market Name”
1password Black Friday
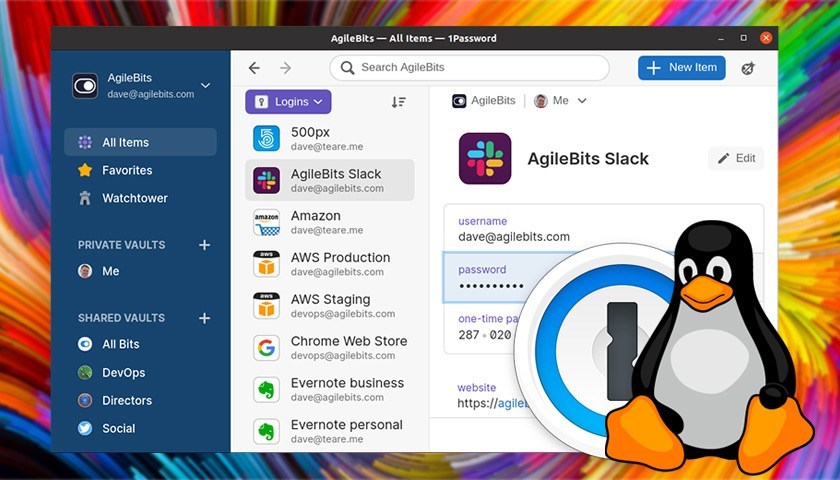
Go to your email
Look for the Slack invite in your email.
Paste the generated password in your clipboard into the password field(s), and complete the account creation process.
With 1Password you only ever need to memorizeone password. All your other passwords and important information are protected behind the one password only you know. 1Password manages everything for you: generating, saving, and filling your passwords. If you forgot your password and can’t sign in to Slack, you can request a code to sign back in, then request a password reset email. Note: You’ll need access to the email address associated with your Slack account to reset or add a password. If you’ve lost access to.
Open and unlock 1Password, select the Login item for the website, then select Edit. Select to the right of the field (Shift + Enter) and choose One-Time Password. Click and choose “From my screen” to scan the QR code. If you can’t scan the QR code, make sure it’s visible when you minimize 1Password.
After you’ve created your account, you can add and remove team members at any time.
To get started, sign in to your account on 1Password.com.
Add team members
To invite people to your team, Click Invitations in the sidebar. You can invite people by email address, a sign-up link, or the 1Password Slack app. After each account is set up, you can confirm them on the same page.
Invite people by email address

To invite people, click Invite by Email, enter their email addresses, and click Invite.
Invite people using a link
To invite lots of people at the same time, share your sign-up link in a group chat or email to everyone you want to invite. To see your link, click View Link and Options.
Anyone with a company email address can follow the sign-up link to create their account. To allow others to use the link, add their domains to the list of allowed domains.
To revoke your sign-up link and get a new one, click View Link and Options, then click .
Invite people in Slack
Create, Share, And Manage Vaults In Your Team
If you’ve set up the 1Password Slack app and your workspace has fewer than 1000 people, you can invite them in Slack. 1Password will send a direct message to invite each person who hasn’t already joined your team.
To invite everyone in your Slack workspace, click Invite Everyone. To invite people one by one, by channel, or by group, click Choose People to Invite.
Tip
If you use 1Password Business, you can connect the 1Password SCIM bridge and an identity provider to invite and suspend team members automatically.
Remove team members
To remove people from your team, click People in the sidebar. You can suspend accounts temporarily or remove them permanently.
Suspend an account temporarily
To temporarily revoke someone’s access to vaults and items, suspend their account:
- Click the name of the person you want to suspend.
- On their details page, click More Actions and choose Suspend.
To reactivate their account, click Reactivate on their details page.
Remove an account permanently
To permanently revoke someone’s access to vaults and items, remove their account:
- Click the name of the person you want to remove.
- On their details page, click More Actions and choose Delete.
To add someone back to your team, invite them again as a new team member. Then give them access to the vaults they need and set any custom permissions they may require.
Learn more
