A password manager, digital vault, form filler and secure digital wallet. 1Password remembers all your passwords for you to help keep account information safe. Get Apple iPhone 7 / 7 Plus support for the topic: Change or Reset Voicemail Password. Find more step-by-step device tutorials on att.com.
Some frequently asked questions about 1Password Families
- Is there a free trial available?Yes, you can try out 1Password Families for free for 14 days. At the end of the trial period, you will be asked to enter your credit card information. All features are unlocked and available for you to experience during your trial.
- What happens if my subscription lapses?You will never be locked out of your account or your data. If your subscription ends, you will still be able to access, view and export all your data. You just won’t be able to add new items or edit them.
- What if I have more than five people in my family?That’s not a problem at all. You can invite as many family members as you need for an additional $1 per person / month.
- Do I need to buy the apps separately?No. All our apps and upgrades are included with your subscription. You can download the apps from our site and sign right in to your account. No need for licenses!
- What platforms are supported?1Password Families works with the latest version of the 1Password (Requires macOS High Sierra 10.13 or later and Windows 10 or newer). The mobile apps support iOS 12 and Android 5.0 or newer. You can also access all your information on 1Password.com, which works in modern web browsers. See our System requirements.
- Can I use 1Password Families with my business or organization?No. 1Password Families is for personal use only. 1Password Teams is our service for companies and organizations of any size. You can learn more on our Teams page.
Login password on Windows 7 could be Local account password and Administrator account password. So, how to bypass Windows 7 login screen without password? Is it complicated? In this post, we list 3 ways to help you bypass Windows 7 password easily. (Read on how to bypass Windows 10 password from here)
Method 1: Bypass Windows 7 Logon Password in Safe Mode

You can change Windows 7 password from safe mode in following steps:
Step 1: Press F8 before the Windows 7 loading screen.
Step 2: Choose a Windows 7 safe mode option—'Safe Mode with Command Prompt'→Press 'Enter' next.
Step 3: Type net user and press Enter, all accounts on the Windows 7 PC will be displayed.
Step 4: Type your locked user account with a new password in the command prompt, for example, 'Happy 123456' means your new password for net user 'Happy'.
Step 5: After restart your computer, you now can log to your PC with the new password successfully.
(Note: When you recover Windows 7 password from safe mode, an administrator account with known password is necessary. If not, move to Method 2)
Method 2: Bypass Windows 7 Password with a Windows Password Reset Disk
If you created a Windows 7 password reset disk in the past, below are the steps of how to get around forgot password on Windows 7:
1. If you enter the wrong password when you attempt to log on, Windows displays a message that the password is incorrect. Click 'OK' to close the message.
2. Click 'Reset password', and then insert your password reset disk.
3. Follow the steps in the Password Reset Wizard to create a new password.
4. Log on with the new password. If you forget your password again, you can use the same password reset disk. You don't need to make a new one.
(Note: The disk only works in a certain account you've created, if you changed the Windows XP password for that account, it still works. But if you don't have a password reset disk, then the only way to bypass your Windows 7 password is use a third party application.)
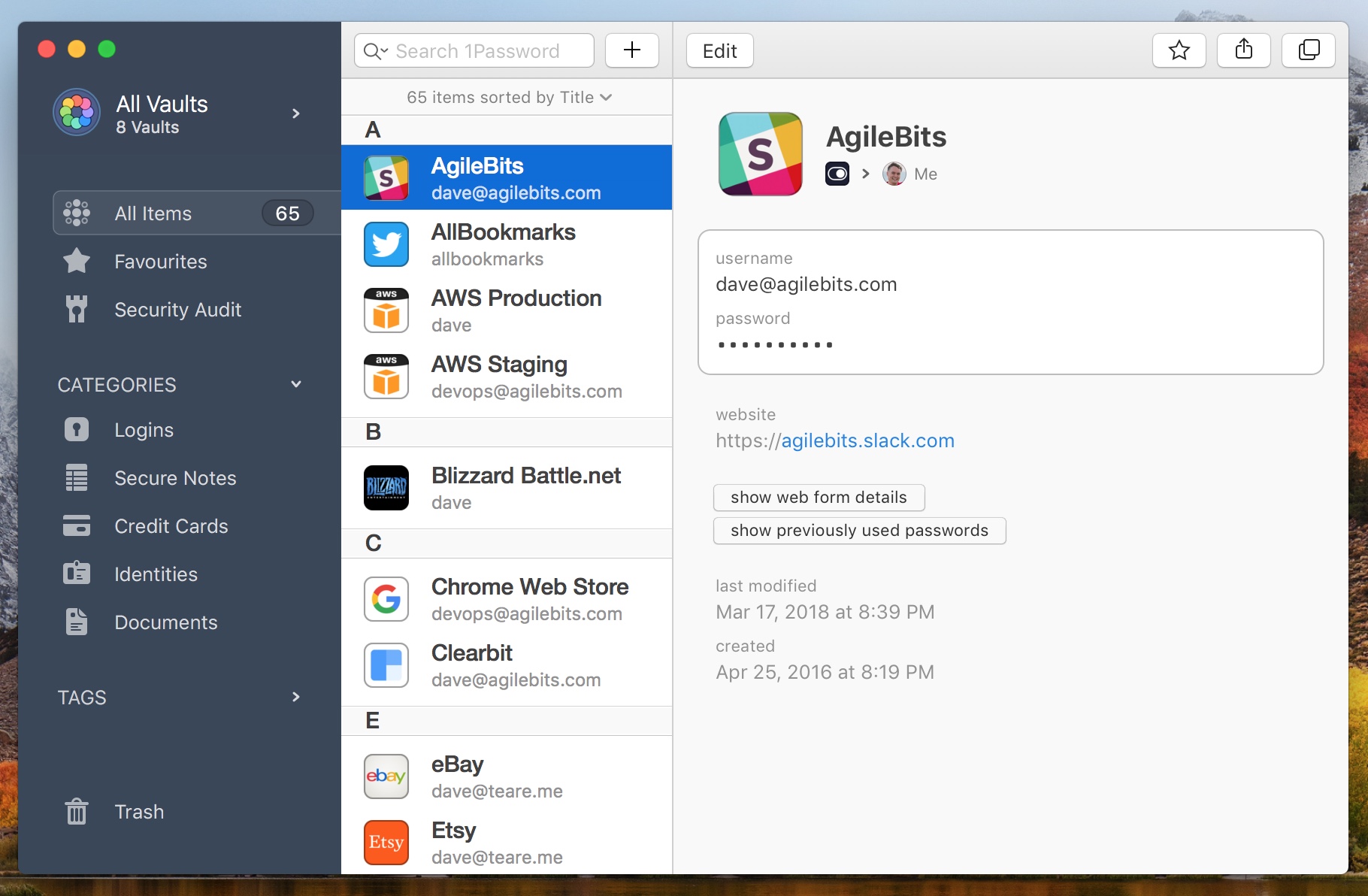
Method 3: Use Windows 7 Password Bypass Tool
Windows Password Key comes to an assistant when your computer has been completely locked without a created password reset disk. Someone may suggest you to reinstall the system, but I tell you that is totally unnecessary. Windows Password Key Professional can help you override your Windows 7 password and successfully login to computer again without suffering from any risk of data loss. Please follow the following 3 steps to get past Windows 7 password; you will soon enjoy the fun with your PC.
Step 1: Log in any other available computer (not your locked one), download and install Windows Password Key Professional.
1password 7 Safari Extension
Step 2: Burn a password reset CD/DVD or USB flash drive with the program.
Step 3: Insert the disk to your locked computer and follow the software wizard to bypass the forgotten Windows 7 password with the burned CD/DVD or USB drive.
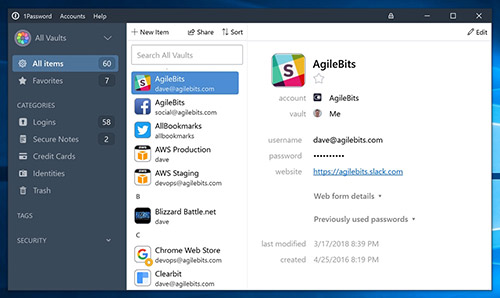
Video Guide about How to Bypass Windows 7 Account Password with Windows Password Key
Whenever you are, if you forgot your Windows 7 password, remember to make good use of Windows Password Key, and then you can successfully and easily unlock the forgotten Windows 7 password in minutes!
Now I am sure to tell you that it is possible to bypass Windows 7 Admin/Local password without losing any data.
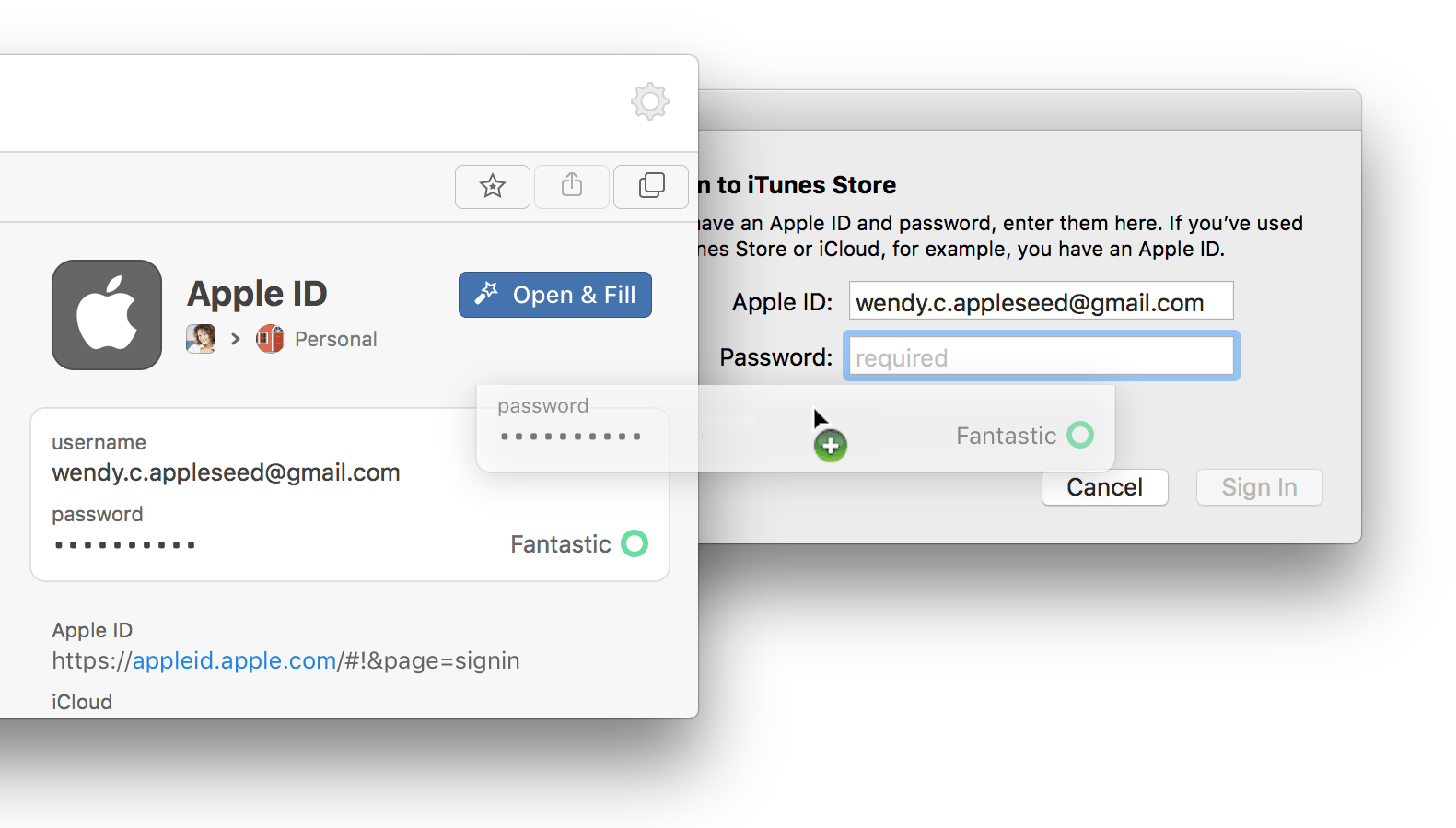
1password 7 Standalone License

- Related Articles
- How to Reset Password on Windows 7 with USB
- How to Bypass Windows 8.1 Password
- How to Reset Password on Dell Laptop Windows 7
- How to Automatically Bypass Windows 10 Login Screen
1password 7.8
Please enable JavaScript to view the comments powered by Disqus.comments powered by1password 7 License
Disqus