02:40 - Import Strategies18:30 - Library Tool Overview22:30 - Organizing with folders at system level31:00 - Organising with User Collections48:20. Capture One will ask you to back up your catalogue every time you quit the software, and it only takes a second, so you should do it when it asks. If you’re coming from Lightroom you may be a bit reluctant, as the backup process in Lightroom can take a bit of time, but in Capture One it is almost instant.
Capture One Catalog Size
Why should you backup your catalog and how often should you back it up? I frequently come across Capture One users with a corrupt catalog database but without any backup. That is not a good starting point for recovery, I must admit.
Backup Your Catalog
We all know that a backup’s purpose is to help us to recover in case disaster strikes. The problem users have with making backups, in general, is that there is no direct benefit from the effort. As a result, any obstacle in the backup process will result in backups not being made. Fortunately, Capture One offers a really simple backup mechanism.
In this blog, I will focus on the Capture One Catalog Backup feature. It is a no-frills feature that once may save your day. You can use this in combination with any other backup solution on your system like Time Machine on macOS.
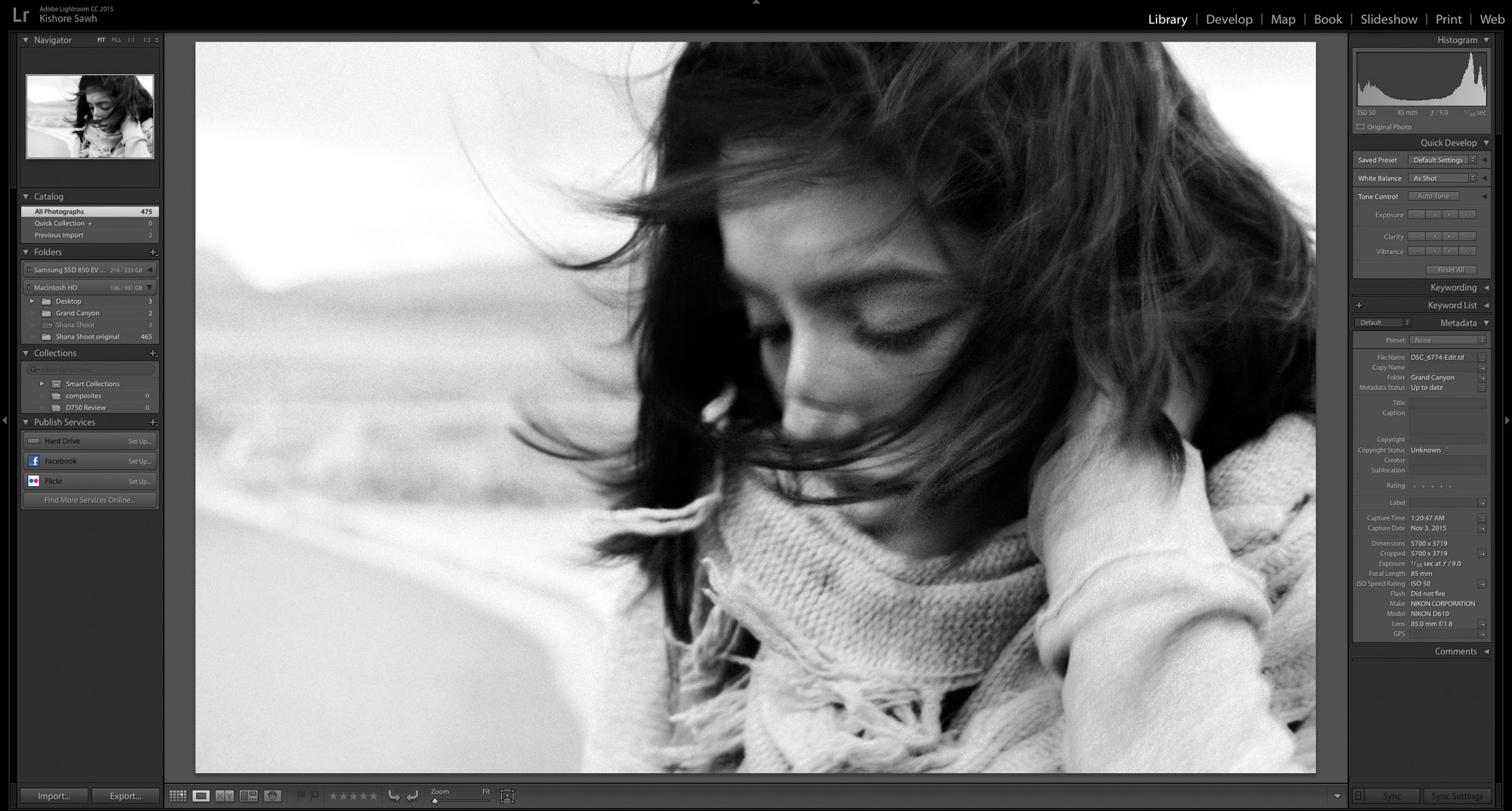
Catalog Backup
What does the Capture One Catalog Backup do? It backups only the catalog database and a few other items related to adjustments that do not fit into a database.
The dialog below shows you the simple one-click instruction for a Catalog Backup.
A catalog backup includes the following items:
- catalog database including adjustments
- sidecar files for adjustments
- ICC profiles (in ICC subfolder)
- Local Adjustment masks (in LAM subfolder)
- LCC profiles (in LCC subfolder)
These details are highlighted in the section below on Catalog Restore.
Images Backup
You should back up your images separately since they are not included in the Catalog Backup. Capture One does not provide any means for that. How to back them up depends on whether your images are stored outside or inside the catalog, or both. For more information about this difference, I suggest reading Catalogs Explained.
When your images are referenced, that is stored outside the catalog folder, you should back up that location. When your images are fully managed, that is stored inside the catalog folder, you should backup the entire catalog folder. Note that this automatically includes the catalog database and other adjustments.
In case you have images stored both inside and outside the catalog, both instructions apply. The automated Time Machine backup on macOS is a great tool for that.
Backup Images On Import
Note that you can also make a backup copy of your images during import from the Import Images dialog.
Catalog Restore
When do I need to restore a Catalog Backup and how do I perform a restore?
You might want to restore a Catalog Backup when you are unable to open your catalog. There are miscellaneous error messages alerting you that there is something wrong. When an error on opening is unrecoverable a text printed in red is displayed.

Before you start a restore, you might want to do a manual verification first like the one I describe below in the Healthy Catalog section, as a last resort.
Please note that restoring a backup will bring your catalog back into the state from the moment the backup was made. This can be an hour earlier, or a week, a month or longer ago. This depends on how often you make a backup. I discuss the Backup Schedule in a section below.
Restoring Step By Step
Restoring a catalog backup is a manual process of copying and pasting files. Currently, no guidance from within Capture One is available.
In the macOS Finder screenshot above you see where the database backup is stored. The instructions below show you how to do a restore of the catalog database.
- make sure the catalog is closed in Capture One; best is to close Capture One to be sure
- open Finder (macOS) or Explorer (Windows) and browse to the backup location (see Backup Location section below)
- in the backup main folder look for a subfolder with the name of the catalog
- in the folder named after the catalog select a date & time-stamped subfolder (typically you use the latest)
- inside the date & time-stamped folder select the catalog database; this is a file name with extension .cocatalogdb and copy it (Cmd+C (macOS) or Ctrl+C (Windows))
- optional step: open a new Finder/Explorer window and continue in that window
- in Finder/Explorer browse to the catalog you like to restore its database and open it (see Open Catalog Folder below)
- paste the database into the catalog folder; overwrite the existing database (Cmd+V (macOS) or Ctrl+V (Windows))
- open the catalog in Capture One; note that you can do this by double-clicking on the catalog database file; it will start Capture One for you if necessary.
Adjustments Subfolder
In addition to the database restore you might want to restore ICC profiles, Local Adjustment masks or LCC profiles as well. Both in the backup location as well as in the catalog folder you find the Adjustments subfolder that contains these files.
In case of any doubt regarding missing or corrupt profiles or masks, restore these Adjustments subfolders for consistency with the catalog database you just restored.
Backup Location
Your backup location is stored in the Capture One Preferences, General tab. Look for the Catalog Backup section.
The default location is:
- macOS: /Users/[user_name]/Library/Application Support/Capture One/Backup
- Windows: no default location is specified
You can change the location to any location you have to write access to.
Tip for Mac Users
In the Preferences, General tab, Catalog Backup section, click on the small arrow next to the full path to directly open a Finder window in the specified location. Note that the user’s Library folder is hidden by default on macOS so it can be hard to find it. In my blog Installing Presets and Styles, I explain how to find and open this hidden folder.
Open Catalog Folder
Opening a catalog folder is different for macOS en Windows users. With macOS, the catalog is shown as a single object but is, in fact, a folder. On Windows, a catalog is shown as a folder that you can open as any other folder and see the catalog database you like to replace during a restore.
On macOS, you need to open the catalog with the Show Package Contents command. You can do this by either a right-click on the catalog file or use the cogwheel in the Finder toolbar to open the context menu.
Capture One Catalog Trash
Note the additional .cocatalogdb.backup files. These are made by Capture One when you open the catalog in a newer version that upgrades the database.
Backup Schedule
How often should you backup your catalog database? My advice is to make a backup after every change to the catalog. A change is when you have added, moved or removed images, and when you have edited images. There are a few ways to achieve this easily.
Setting up a schedule
You can schedule the catalog backup in the Capture One Preferences, General tab, Catalog Backup section. The screenshot below lists the available options.
Depending on your setting you get a notice when you close the catalog or Capture One. Note that you can always skip a scheduled backup. Therefore I suggest you better select a high frequency like Always or Once a day and skip when not necessary.
On the other hand, if you have a system that is only used for browsing a catalog only, the setting Never can be more appropriate.

Note that Preference settings affect the working of the program as a whole. You can not set a schedule per catalog.
Healthy Catalog
What more can I do to keep my catalog safe and sound? You can do a verification regularly. Note that Capture One checks a catalog database both on opening and when you make a backup.
You start a manual verification from the File menu, Verify Catalog or Session. Note that the catalog must not be open. If so, Capture One will close it first.
The screenshot above shows a healthy verification result. A summary in green is good, in red is not good.
Database Upgrades
New releases of Capture One often contain new adjustment features like new or enhanced tools. To store adjustments of those new features in the catalog database Capture One will upgrade an existing catalog database on opening the first time with the newer version. You might see a message like the one below.
This creates the database(s) with a .cocatalogdb.backup extension inside the catalog, which I show earlier in this blog in a screenshot.
It is a good practice to always manually back up and verify your database before you upgrade the catalog database.
Other Backups
Other backup mechanisms versus the catalog backup like Time Machine on Mac. Different horses for different courses.
A Time Machine backup on macOS is great for backing up documents and images. However, I advise you still use the Catalog Backup from Capture One for each change in the catalog. Note that the Catalog Backup is automatically saved to an external medium with the next Time Machine backup.
Thank you
For reading. Please feel free to leave a comment. Like us on Facebook or subscribe to our newsletter to stay informed about new blogs.
Capture One Catalogs
Want to try Capture One? Or would you like to buy it?
Best Regards,
Image Alchemist
