This has been the year of making my workflows better, and one of the improvements that I wanted to make was increasing the efficiency of creating product shots for TheFilmCameraShop. My theory was that using Capture One's excellent tethered capability would speed things up. And now that I've done it, I was right.
Tethering involves connecting a supported camera via USB cable directly to a computer running Capture One Pro. Once the connection is made, the camera will appear in the Capture Tab where you have a myriad of options and controls.
You can either control the camera from the application, or (as I do) shoot with the camera using its shutter button and instantly view the image on the computer screen. The advantage of this is you're looking at a large, detailed rendering where you can inspect every detail on the fly (and quickly) before moving on to the next shot. There are no surprises with tethered photography.
Capture One 21 for Nikon, Capture One 21 (for Sony) and Capture One 21 for Fujifilm. PerpetualLicense:$129; Upgrades from select previous generations starting at $109; Subscription starting at $9.99/month; For more information and full range of licensing options visit the Capture One store. Note that this post contains paid affiliate links. Whether you are an artist, a company, or an individual — you have a story to tell. At Capture 1 Studios, we can bring that story to life with professional video production. Capture 1 Photography, Trout Creek, Montana. 1,318 likes 109 talking about this. Darrin Kern is a local photographer based in Troutcreek Montana.
One of the features that really helps speed up this workflow is the 'Copy from Last' setting in the 'Next Capture Adjustments.' It works like this: You take the first shot, then apply a few tweaks like cropping and exposure. The application remembers those adjustments and applies them automatically to the next image. It's fantastic.
The speed of the shoot really picks up at this point. Take a picture, adjustments applied, review it, take the next picture.
I've set up my shooting bay next to the worktable with my iMac. It's super convenient. My capture camera is a Nikon D700 with a modified focusing screen that gives me a micro prism collar and matte surface. This makes it easy to manually focus the Voigtlander Ultron 40mm f/2 SL IIS Aspherical lens. (BTW: the Voigtlander is a great lens for this task. It has a CPU chip for the Nikon, focuses as close as 1:4, and has beautiful image quality.) If I need more resolution than the 12MP from the D700 (which I rarely do), then I can switch to the Nikon D610 which has 24MP. But that feels like overkill for catalog product shots.
Capture One Pro tethers out of the box with most Nikons and Canons, and selected Sonys and Fujifilm cameras. Unfortunately, there isn't tethered support for Olympus and Panasonic Micro Four Thirds. Too bad, because my EM-1 Mark II with the 30mm macro would be a great capture device for this workflow as well.
Aside from that disappointment, what I really like about this system is that when I'm done with the shoot, I'm done. I've totally eliminated the post production step. I simply output my selects, upload them to TheFilmCameraShop, and I'm finished. I've just improved my efficiency for creating new catalog pages.
One final note: Product photography isn't the most glamorous activity when you're a street photographer at heart. But I have to say, using the classic Nikon D700 with an upgraded SLR-style focusing screen and the beautiful Ulton 40mm lens that's as smooth as butter to operate, has made this otherwise mundane task quite enjoyable. Switching to tethered with Capture One Pro was the icing on the cake.
Learn Capture One Pro Quickly
If you're new to Capture One Pro, you may want to check out my latest online class, Capture One Pro 20 Essential Training on LinkedIn Learning, or, if you're a lynda.com subscriber, you can watch it there as well. It will get you up and running in no time at all.
If you don't have Capture One Pro yet, you can download the 30-day free trial (Mac/Win). No credit card is required, and it's a fully functioning version.
Product Links and Comments
There are product links in this article that contain affiliate tags. In some cases, depending on the product, The Digital Story may receive compensation if you purchase a product via one of those links. There is no additional cost to you.
You can share your thoughts at the TDS Facebook page, where I'll post this story for discussion.

I’ve prepared for you a three-part guide that covers all the aspects of event photography processing in Capture One:
- Part I. Building Fast and Efficient Event Photography Workflow
Now, for the first topic:
Apart from running my Capture One blog, I’ve been an event photographer for 12 years doing all the editing in Capture One only. So, don’t believe that Capture One doesn’t suit batch editing needs; you can easily and quickly edit hundreds and even thousands of images there.

To build an effective workflow for this task, start with these three steps:
- Set up an event photography workspace
- Speed up culling and editing with custom shortcuts
- Automate as many adjustments as you can
Let’s start with a workspace.
Here you’ll find several useful tutorials on interface customization in Capture One.
In event photography, you need to place all the key tools in a single tool tab and remove/relocate all the other tools. Focus on the accessibility of the most used tools; every second spent on reaching a tool transforms into hours of wasted time.
So, what tools are we going to pick?
Pinned area:

- Adjustments Clipboard (useful for group editing, more on this in Part II)
- Exposure
- White Balance
- HDR (these are the three tools you’re going to use the most)
- Rotation and Flip
- Color Editor (Basic mode is now pretty compact)
Scrollable area:
- Clarity
- Layers (we’re not going to manage layers so often)
- Levels
- Color Balance (for some non-formal editing with color toning)
I also recommend you to place all the advanced tools (Styles and Presets, Advanced Color Editor, Curves) in a separate tab and set shortcuts for these two tool tabs. Thus, you’ll quickly switch between two tabs with all the tools you need for event images.
Speaking of shortcuts, they are an essential part of culling and editing workflow. This excellent tutorial will help you with all the basics of shortcut customization.
What shortcuts are crucial for image culling and batch editing?
- Ratings and Color Tags are the main culling tools, so make sure that these shortcuts fit your preferences. If you’ve migrated from LR, note that you can easily set color tags to numbers.
- Loupe (shortcut P) allows you to see a selected part of your image with 100% zoom quickly. It’s extremely helpful for fast culling.
- As you will learn from Part II, batch editing is based on copying and applying adjustments. You need to make as little individual adjustments as possible. Capture One offers several ways for copying/applying, but these shortcuts fit batch editing the most:
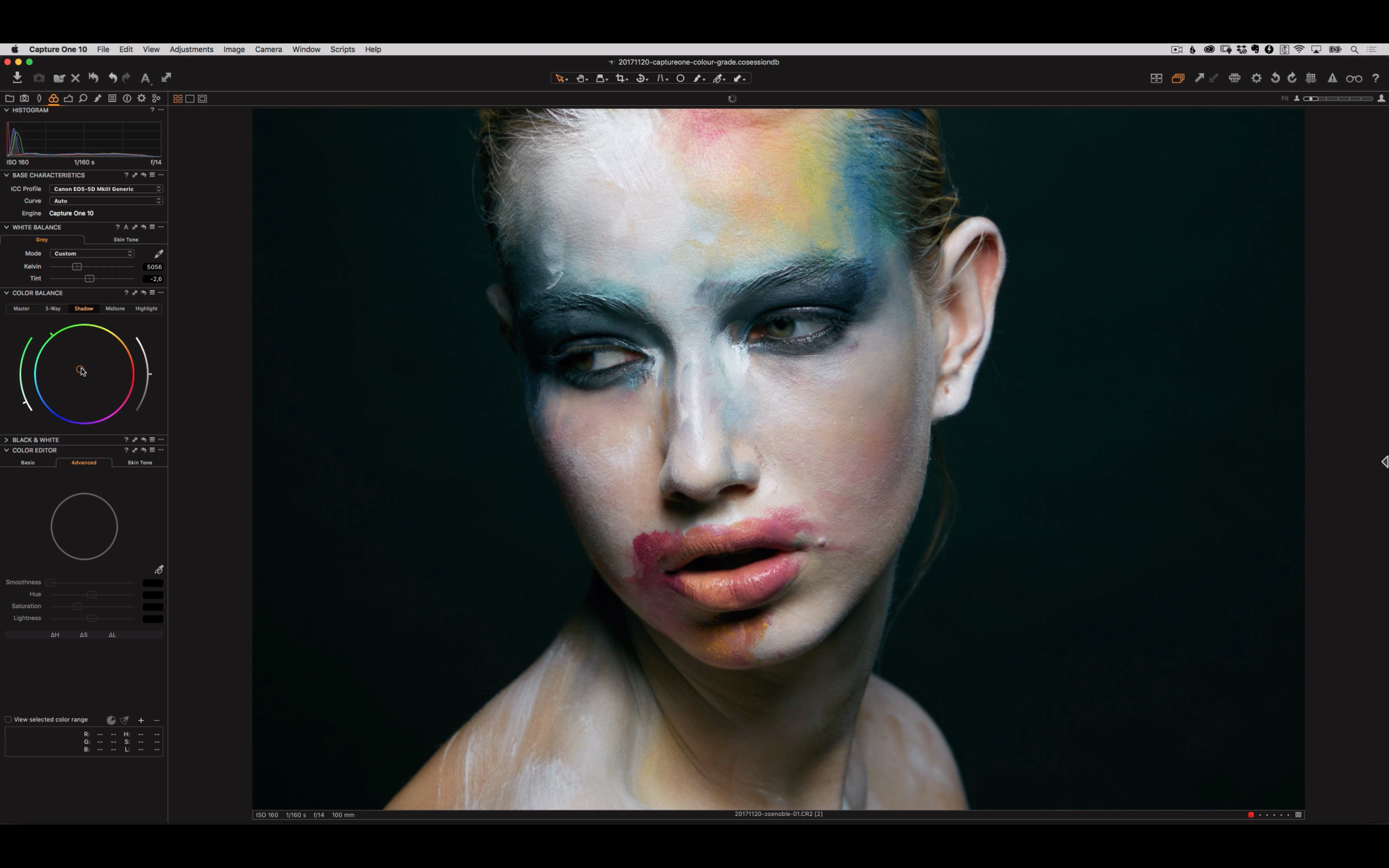
For quick copying, use the Copy and Apply Adjustments shortcut. Select the source image and all the images to apply adjustments, click the shortcut, and it’s done.
For advanced copying with the clipboard, use Copy Adjustments/Apply Adjustments shortcuts.
Of course, you need to learn and to use shortcuts for all the main tools: Crop, Brush, Direct Color Editor, etc.
If you’re new to Capture One, there is a simple way to memorize all the shortcuts. In the Shortcut Editor window, click Summarize, and you’ll get a list of all available shortcuts that you can print and always have nearby.
Apart from shortcuts, there is another perfect feature for your culling workflow – Select Next When.
It allows you to switch to the next image automatically once you set a rating or a color tag onto your image.
To enable auto-switching go to Select > Select Next When:
So, you have customized your workspace and shortcuts; the next step is to automate all the basic editing.
Capture One Interior Photography
Automate as many adjustments as you can
Capture One Food Photography
One of the main hints to speed up your batch editing is to automate most of the basic edits. Let’s see how it works.
First of all, some adjustments can be saved as defaults for your camera. Thus, you wouldn’t need to apply them manually; they will appear automatically as soon as you open the RAW file. If you shoot lots of events or have a separate reportage camera, that would make sense for sure. Otherwise, you can save these settings as a style.
To set defaults, you need to make adjustments in a tool and click the “…” button. In the drop-down menu, you’ll see Save As Default for /your camera/ option:
Here are some default settings that work well for event photography. Note that these adjustments highly depend on your shooting/editing style, so it’s ok if you feel like you need to modify them.
Exposure
- Exposure: +0.5 (if you prefer to shoot slightly underexposed images, as I do)
- Contrast: +7
- Saturation: +5
HDR
- Highlight: -30
- Shadow: +5
- White: -30
- Black: +10
Sharpening
- *set adjustments that fit your gear*
Plus, if you’re a Fuji photographer, don’t forget to set Film Standard as your Default curve. Otherwise, the Auto curve will inherit Film Simulation from your camera settings. That’s not bad, but I prefer to have all the control over adjustments for batch editing.
Capture 1 Photo Software
As default adjustments are all set, it’s time to perform auto adjustments.
Due to the nature of auto adjustments, you can’t really rely on them. For exposure-balanced images, you can auto-adjust Exposure, Brightness, Contrast, and HDR. Still, auto-corrections wouldn’t work well for most indoor events.
The only tool that works great in auto mode is Levels. If you know that your files might require some level adjustments, feel free to apply them in auto mode to all images. Levels auto mode is strictly regulated by Capture One settings:
Capture One Software Cost
Thus they never clip more information than you allow.
Finally, after default and auto adjustments, you can apply some common corrections that fit your shooting. The point is that most events are happening in more or less similar conditions. Thus you can easily set general White Balance and correct defaults if they hadn’t worked well.
Plus, try to set basic color edits at this stage. It’s always a good idea to enhance blue sky or greens in your images if you have lots of similar RAWs. You can also fix a color cast that might appear on your images in specific shooting conditions.
Keep in mind that your goal is not to find some universal adjustments that perfectly fit all images. That’s impossible. But you can easily set adjustments that match well most of your images, and you’ll need to fix only the misfits after that.
Capture One Pro 20
Ok, workspace, shortcuts, and basic adjustments are all set. We’re ready to start editing!
Read Part II. Batch Editing in Capture One Best Practices
