Objective
This article shows you how to download and install the Cisco AnyConnect Secure Mobility Client version 4.8 on a Mac Computer. This article is applicable only to Cisco Business products that includes the RV34x series routers and not Enterprise products.
Introduction
Feb 26, 2021 sudo pkgutil -forget com.cisco.pkg.anyconnect.vpn Community Documentation and information provided by the MIT Community. Features of Cisco AnyConnect Secure Mobility Client 4.5. Cisco AnyConnect is highly effective and features rich product. Here’s the brief about some of its highlighted features which will blow your mind and make you want to Download Cisco AnyConnect right away.
AnyConnect Secure Mobility Client is a modular endpoint software product. It not only provides Virtual Private Network (VPN) access through Secure Sockets Layer (SSL) and Internet Protocol Security (IPsec) Internet Key Exchange version2 (IKEv2) but also offers enhanced security through various built-in modules. Why use a VPN? A VPN connection allows users to access, send, and receive data to and from a private network by means of going through a public or shared network such as the Internet but still ensuring a secure connection to an underlying network infrastructure to protect the private network and its resources.
If you are using a Windows computer, click here to view an article on how to install AnyConnect on Windows.
Applicable Devices | Software Version
- RV340 - 1.0.03.17 (Download latest)
- RV340W - 1.0.03.17 (Download latest)
- RV345 - 1.0.03.17 (Download latest)
- RV345P - 1.0.03.17 (Download latest)
AnyConnect and Mac Software Version
- AnyConnect (This document uses AnyConnect version 4.8 | Link to download)
- Mac OS Catalina (10.15) is compatible with AnyConnect 4.8 and later
- Mac OS Mojave (10.14) is compatible with AnyConnect 4.9.05042 and below
Note: You will encounter issues if you attempt to use Mac OS Catalina with earlier versions of AnyConnect (AnyConnect 4.8 Release Notes | Details from Apple )
For more details about the supported operating systems (Windows, Linux, Mac) of the Cisco AnyConnect Secure Mobility Client, refer to the article on Cisco AnyConnect Secure Mobility Client Supported Operating Systems and Requirements. You can also check the Release Notes of the relevant versions for the most updated information.
Install AnyConnect Secure Mobility Client
AnyConnect client licenses allow the use of the AnyConnect desktop clients as well as any of the AnyConnect mobile clients that are available.
Licensing Structure - Firmware versions 1.0.3.15 and later
As of March 2019, using RV340 series routers version 1.0.3.15 and later no longer require server licenses. Now you will need only a client license to download and use the Cisco AnyConnect Secure Mobility Client. A client license enables the VPN functionality and are sold in packs of 25 from partners like CDW or through your company's device procurement.
We recommend the following user license for use with the RV340 Series:
L-AC-PLS-LIC= Qty=25 Duration=12
Licensing Structure - Firmware versions 1.0.2.16 or lower
If you have not yet updated your firmware, please do so now. Do not delay. Click here to visit the downloads page for the RV34X series.
For further information and community discussion on AnyConnect licensing updates, click here.
For AnyConnect Licensing FAQs, click here.
Step 1
Download AnyConnect here.
Install the AnyConnect Pre-deployment Package for the MAC operating systems.
Step 2
Double-click the installer.
Step 3
Click Continue.
Step 4
Go over the Supplemental End User License Agreement and then click Continue.
Step 5
Click Agree.
Step 6

Choose the components to be installed by checking or unchecking the corresponding check boxes. All components are installed by default.
The items you select in this screen will appear as options in AnyConnect. If deploying AnyConnect for end-users, you may want to consider deselecting options.
Step 7
Click Continue.
Step 8
Click Install.
Step 9
(Optional) Enter your password in the Password field.
Step 10
Click Install Software.
Step 11
Click Close.
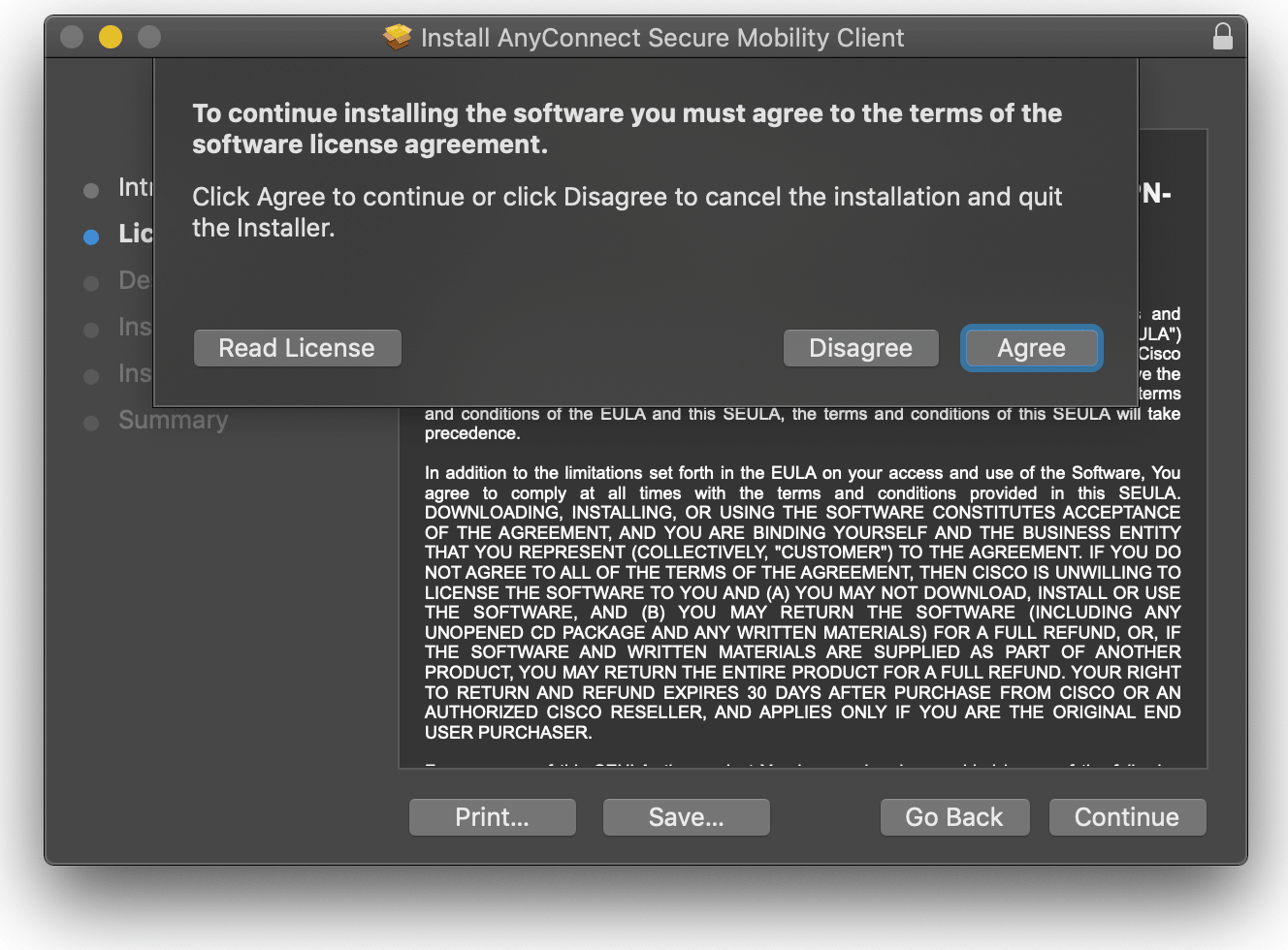
You have now successfully installed the AnyConnect Secure Mobility Client Software on your Mac computer.
Additional Resources
AnyConnect App
To try out AnyConnect on mobile devices, the App can be downloaded from Google Play store or Apple store.
View a video related to this article...
Cisco Anyconnect Installer Download
Click here to view other Tech Talks from CiscoUVM’s Virtual Private Network service allows remote users with UVM credentials to securely access resources that are normally only available to on-campus users.
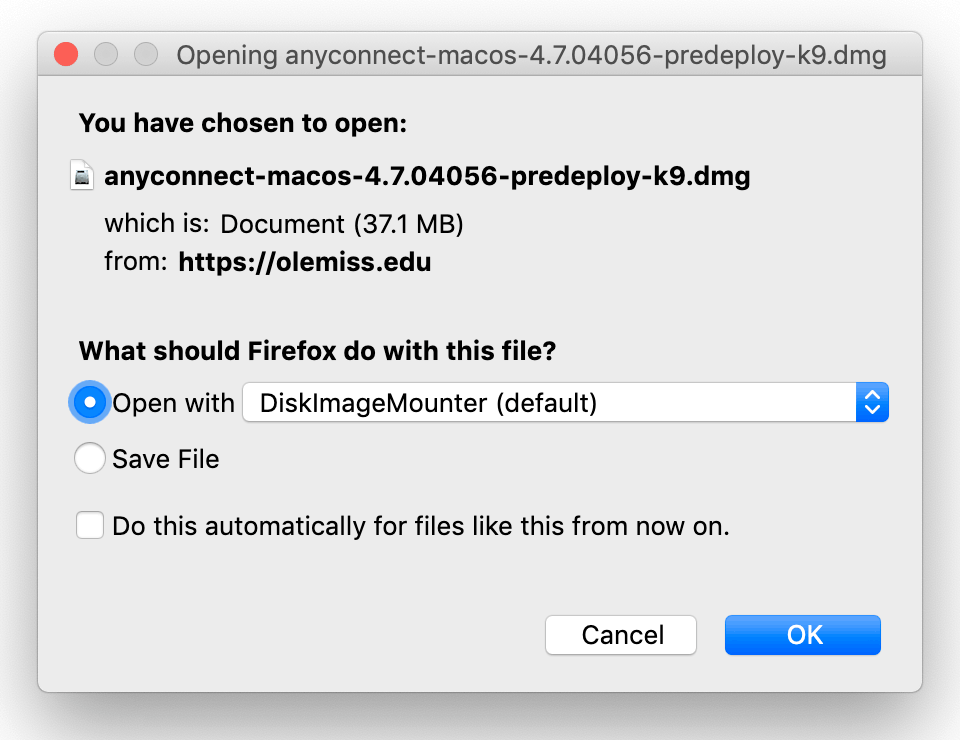
Additionally, you must set up a Multi-Factor Authentication device to access the UVM’s VPN. See here for information and guides on available MFA methods.
- Download the most recent version of the Cisco AnyConnect VPN client through software.uvm.edu.
- Please see this guide for help with the new Software Portal.
- Locate the file on your machine and double click it to launch the installer.
- After installation is complete, open the “Cisco AnyConnect Secure Mobility Client” from your Start menu.
- For login instructions, please see our guide for using the Cisco AnyConnect VPN client.
You will need an MFA method to access the VPN client.
- Download the most recent version of the Cisco AnyConnect VPN client through software.uvm.edu.
- Please see this guide for help with the new Software Portal.
- Locate the downloaded .pkg file on your machine and double click it. An installer wizard will launch, proceed through the installer.
- After installation is complete, open the “Cisco AnyConnect Secure Mobility Client” from your Applications folder.
- For login instructions, please see our guide for using the Cisco AnyConnect VPN client.
You will need an MFA method to access the VPN client.
Cisco Anyconnect Pkg
- Install the Cisco AnyConnect app from the Google Play Store.
- Open the Cisco Any Connect app, then tap on the Connections menu.
- Tap on Add New VPN connection
- Enter the UVM connection settings as follows:
Description: UVM
Server Address: sslvpn2.uvm.edu
Once the settings have been entered, tap the Done button. - Ensure that your newly created UVM connection is selected, then tap the back button to return to the main menu of the Any Connect app.
- To connect, toggle the AnyConnect VPN switch to ON
- For login instructions, please see our guide for using the Cisco AnyConnect VPN client.
You will need an MFA method to access the VPN client.
- Install the Cisco AnyConnect app from the App Store.
- Open the Cisco AnyConnect app, then tap on the Connections menu.
- Tap on Add VPN Connection
- Enter the UVM connection settings as follows:
Description: UVM
Server Address: sslvpn2.uvm.edu
Once the settings have been entered, tap the Save button. - Press Allow at the prompt.
- Tap the UVM connection, then toggle the AnyConnect VPN switch to ON.
- For login instructions, please see our guide for using the Cisco AnyConnect VPN client.
You will need an MFA method to access the VPN client.
Related Articles
