Jul 25, 2018 Mac screen flickering can be caused by different issues. Here is what you can do if your Mac screen is flashing or flickering: Screen flickering issue, fixes. Please try each step until you resolve your problem: Restart your Mac by going Apple menu Restart. Update the OS on your Mac. You can do so by opening the App Store on your Mac.
Mac Root Cert 2; Mac Root Cert 3; Mac Root Cert 4; Mac Root Cert 5; When you double-click the Mac Root Cert 3 and 4, you’ll need to tell your browser to always trust them. Click the button like you see below: Additional Steps for Firefox. If you’re using Mozilla Firefox as your primary browser, you’re going to need to perform some. The current version of Firefox (69.0.3) works for me with Catalina. I only have 2 Add-ons. You may want to uninstall yours, download and install again from and then reinstall any add-ons one at a time.
Safari User Guide
If Google Chrome or Mozilla Firefox is your default browser, you can automatically import your bookmarks, history, and passwords when you first start using Safari, or manually import them later.
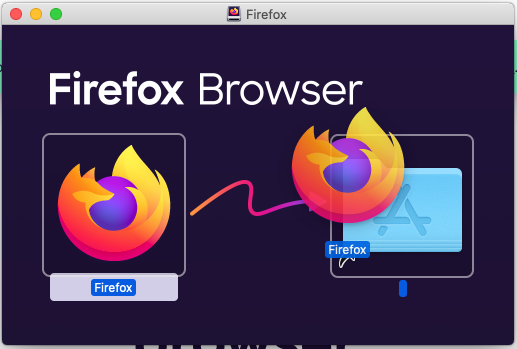
You can also import bookmarks that were exported in HTML format from Safari, Microsoft Internet Explorer, Netscape Navigator, OmniWeb, Mozilla Firefox, and Google Chrome.
Imported bookmarks appear after your existing bookmarks.
Imported history appears with your existing history.
Imported passwords go into your iCloud Keychain, so you can autofill login information on websites.
Automatically import items from Chrome or Firefox
Open the Safari app on your Mac.
If this is the first time you’ve opened Safari after using Google Chrome or Mozilla Firefox, a message at the bottom of the start page asks you if you want to keep imported items.
Select an option:
Keep your imported items: Safari keeps your imported bookmarks and history from Chrome, and imported bookmarks, history, and passwords from Firefox.
Remove your imported items: Safari removes your imported items.
Decide later: Return to the start page and import the items at another time. To see the start page, choose Bookmarks > Show Start Page.
Manually import items from Chrome or Firefox
In the Safari app on your Mac, choose File > Import From > Google Chrome or File > Import From > Firefox.
You can do this any time after you start using Safari, even if you imported items already.
You must have Chrome or Firefox installed on your Mac to import.
Select the items you want to import.
Click Import.
Import a bookmarks file
In the Safari app on your Mac, choose File > Import From > Bookmarks HTML File.
Select the file you want to import.
After you import bookmarks, they appear at the bottom of the sidebar in a new folder whose name begins with “Imported” and ends with the date.
Click Import.
Export bookmarks
In the Safari app on your Mac, choose File > Export Bookmarks.
The exported file is called “Safari Bookmarks.html.”
To use the exported bookmarks in another browser, import the file named “Safari Bookmarks.html.”
2020-12-28 17:33:48 • Filed to: macOS 10.15 • Proven solutions
The macOS 10.15 Catalina is here and you are eager to upgrade your Mac to this latest OS version and explore the magnificent features that come with. After upgrading to macOS 10.15 you might incur flickering screen with macOS 10.15. The screen flickering after updating to 10.15 may be evident when you playing YouTube videos, on Mac menu, or it can even affect your external monitor. While the screen flickering after updating to 10.15, maybe common, it does not mean that you should be comfortable with it. Instead you need to look for macOS 10.15 screen flicker solution like the one you will be shown in this article.
- How to Fix Screen Flickers on macOS 10.15
- Must-have PDF Tool for macOS 10.15
8 Methods to Fix Screen Flickers on macOS 10.15
Problems of macos 10.15 Screen Flicker
Regardless of the Mac device that you are using be it Macbook Pro, Macbook Air or iMac, you can encounter screen flickering after updating to 10.15. Worried you could be, you might think of changing the screen of your Mac thinking it is macOS 10.15 screen flicker solution. However, changing the screen of your Mac in a bid to fix a flickering screen issue is not the solution and it might even worsen the situation.
The flickering screen after updating to macOS 10.15 is evident maybe when you use the Terminal when you touch certain keys. You will see random multi-coloured lines flash on the screen. The screen flickering 2019 on MacBook pro 10.15 or MacBook Air is characterized by noise on a black and white background. For this case it often occurs when connecting with normal adapter VGA or DVI display.
Firefox For Mac Download
The big question then is what causes this screen flickering on macOS Catalina 10.15? Well, the problem is associated with macOS Catalina 10.15 update which is more of a software problem. With that in mind you do you fix screen flickers after upgrade to macOS 10.15?
Steps to Fix Screen Flickers on macOS 10.15
Here is a step by step guide for you to follow and fix the flickering screen issue on your macOS 10.15.
- Step 1: First, restart your Mac by going to the 'Apple' menu and click on 'Restart.'
- Step 2: Next, update the operating system on your Mac.
- Step 3: From there you need to reset SMC (System Management Controller). The steps involved vary according to the type of Mac you are using. If you are using one with a removable battery, you need to shut down the computer and disconnect the Magsafe power adapter. After that, remove the battery, press and hold the power button for 5 seconds and release it. From there, you can connect Magsafe power adapter, the battery and power on your computer.
- Step 4. You also need to reset NVRAM (or PRAM). To do so, by first shutting down your computer. When restarting it press and hold Option+ Command+ O+ R simultaneously for a few seconds and the device will restart.
- Step 5. If you are using MacBook Pro, go to 'System Preferences' and head to 'Energy Saver.' Now, search for 'Automatic Graphics Switching' option and untick it. Remember this option is not available on Mac Airs.
- Step 6. You can diagnose the flickering screen while in safe mode. To enter safe mode, first close all the running apps on your computer and shut down your Mac normally. From there, you need to restart your Mac by pressing and holding power button and shift key until Apple logo appears. Release the power button and keep pressing the shift key until the login window appears. From there, you can release the shift key since you are now in safe mode.
At this point, the flickering screen should have now disappeared. From there, you can restart your computer normally and you will have fixed flickering screen with macOS 10.15. - Step 7. If the above steps have not stopped the Mac screen from flickering, you can try and uninstall the Firefox application. According to some users, they have reported that uninstalling and reinstalling Firefox browser is macOS 10.15 screen flicker solution.
- Step 8. Assuming you have tried all the above macOS 10.15 screen flicker solutions and you Mac screen still flickers then you can try this last option. Try and create a new user account. You can do this by going to 'System Preferences,' select 'Users and Groups' and then click on New user account and create the account. This should stop the screen from flickering, but if you see the error still persists then delete the newly created user account.
If you have tried all the above 8 methods to stop screen flickering after updating to 10.15 and you are not successful. Then the problem is not a software issue but a hardware issue. Visit the nearest Apple shop near you and get help.
Best PDF Editor for macOS 10.15
Now that have fixed Screen flickering 2019 MacBook pro 10.15, Macbook Air or any other Mac device, you need to install a PDF software to manage your PDFs files. The best PDF editor that is affordable and compatible with macOS 10.15 is PDFelement. This PDF tool is fully tailored to sort you with all PDF needs. It is professional software that allows you to create, edit, convert and share PDF files will colleagues and friends effectively.
Below is an overview of some of its key features.
- Its editing feature allows you to modify texts, images, links, annotate, highlight texts and bookmark.
- Can create PDF files by merging existing PDF files, from blank documents, screen capture and window capture.
- Built with OCR technology to allow you to scan image-based PDF files to editable and convertible PDFs.
- Converts PDFs files to different file formats of Word, PowerPoint, HTML, EBUP, Excel, and Images.
- Allows you to fill forms and create fillable forms.
- It can secure and protect PDFs with customized passwords or using digital signatures.
- You can easily add bates, numbering, headers, footers and watermarks to your PDF files.
- A reliable PDF viewer.
Free Download or Buy PDFelement right now!
Free Download or Buy PDFelement right now!
Buy PDFelement right now!
Firefox Download Mac Os
Buy PDFelement right now!

