There are numerous reasons behind the use of remote desktops, which play a crucial role in today’s IT software ecosystem. If you’re providing support services for desktops and laptops, working with virtual servers or applications, or working in a company in which the offices are distributed nationally or internationally, you’ll be using remote desktop software.
Windows systems come with a built-in protocol for remote connections. Microsoft Remote Desktop Protocol (RDP) provides a graphical interface through which users can connect to a remote computer via a network connection. However, there are now several RDP alternatives on the market, designed to address potential functionality gaps. My top recommendation for a remote desktop alternative is SolarWinds® Dameware®, offering an on-premises and a cloud version, both designed to facilitate the easy handling of remote desktop issues.
What Is RDP?
RDP, short for Remote Desktop Protocol, is a protocol developed by Microsoft. It allows you to connect to another computer using a graphical user interface, so you can interact with the remote machine. You can control a remote desktop session and delete or copy text between applications running on the host machine and the guest machine. This helps with remote troubleshooting and issue resolution, so IT staff won’t need to go directly to the computer experiencing the problem.
However, with the rise of cybercrime have come warnings about the security of RDP. Moreover, several RDP alternatives have appeared on the market, many of which offer much more in the way of capabilities depending on your specific needs. If you’re looking for an alternative to Remote Desktop Protocol, consider the options below.
Best Remote Desktop Alternatives
- Mocha Remote Desktop (RDP) provides access to a PC running Windows XP Professional or Windows 7/8/10. HOME edition or Windows 200x Servers cannot be supported. LITE VERSION Has a 5 minutes session limitation. FEATURES - Standard RDP protocol. 8/16 bit color mode for faster screen updates. Zoom and scroll as the Safari Browser.
- Nov 23, 2020 Mocha Remote Desktop (RDP) provides access to a PC running Windows XP Professional or Windows 7/8/10. HOME edition or Windows 200x Servers cannot be supported. Note: Lite Version has a 5 minutes session limitation. Features: Standard RDP protocol; 8/16 bit color mode for faster screen updates; Zoom and scroll as the Safari Browser; WOL (Wake on.
- The MS native RDP client features limited built-in tools: Session logs: Easy to understand logs for remote session and web activities: Logs are not user friendly: Software update: Automatic checks for software updates: Compatibility issues with different versions of VPN client and RDP: Ease of use: Click and connect to configured devices.
In Remote Desktop Connection, type the name of the PC you want to connect to (from Step 1), and then select Connect. On your Windows, Android, or iOS device: Open the Remote Desktop app (available for free from Microsoft Store, Google Play, and the Mac App Store), and add the name of the PC that you want to connect to (from Step 1).
Dameware Remote Support is a significant upgrade from RDP, designed to provide all of the same features as the Microsoft protocol along with added features that help enhance problem resolution and cybersecurity on remote devices. Like RDP, DRS makes it easy to connect remotely to other computers. With additional features built to go beyond those in RDP, DRS makes for a comprehensive and easy-to-use remote desktop connection manager alternative.
Like RDP, DRS offers multi-platform remote access, with support for Mac, Windows, and Linux computers. In an enterprise setting, for example, it can work across your Windows desktops, Linux servers, and Mac devices staff may connect with from home. That includes providing access to computers from Android and Apple devices including tablets, which are not supported in RDP.
Both RDP and DRS offer the ability to connect over both the internet and LAN. This is particularly important in DRS since this, along with the tool’s other features, can help facilitate straightforward troubleshooting. With both DRS and RDP, you can remotely reboot entire systems or stop services and processes if something is causing the system to fail. DRS is designed to go beyond that, though—it includes system tools that allow you to fix problems on a computer you’re connected to remotely without having to interrupt the user’s session. DRS, like RDP, also lets you directly copy and paste—or delete—text in applications between the host and guest machine.
Dameware Remote Support offers a free trial for up to 14 days.
Another good option to consider, particularly if you are working in a cloud-based IT environment, is Dameware Remote Everywhere. DRE is in some ways the same tool as DRS, but it offers slightly different features.
First, DRE is designed for use in the cloud, which means it is accessible from any compatible device with internet connection. RDP also connects to remote devices over the internet; however, a distinction between the two tools may arise when it comes to speed. While DRE has a particular focus on speed, with remote connections typically established within eight seconds, RDP typically has slower connection times.
DRE also includes additional features for taking screenshots and recording during remote sessions and connecting with the user through VoIP or video call. RDP doesn’t natively include these features, with the only way to record or take screenshots during remote sessions is by implementing outside tools and procedures.
Dameware Remote Everywhere offers a free trial for 14 days.
Royal TS provides support for RDP and other connection protocols, including VNC, SSH, FTP and SFTP, and connection through web-based interfaces. Like other professional tools, it includes credentials management and sharing features, so you don’t need to log in repeatedly. It also provides remote troubleshooting capabilities.
One of the unique features of Royal TS is it can create command tasks and key sequence tasks, which allow you to create your own tasks and automate parts of your troubleshooting processes. For example, ping and traceroute are built in, and you can automate repetitive tasks, so you can execute them as soon as a connection is established.
Royal TS distinguishes itself from RDP when it comes to credential allocation. While RDP lets you save and share credentials between teammates, it does not let you save credentials tied to a remote desktop gateway. Not only does Royal TS let you create objects and folders and dynamically allocate credentials, it also lets you link folders and connections to inherit credentials. These features are designed to facilitate strong access and security measures.
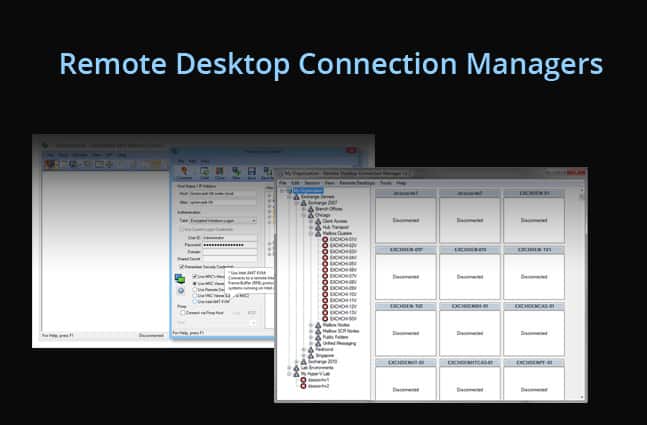
Royal TS offers a free download of its “Lite” version, which allows up to 10 connections and 10 credentials. The paid version is also available through the developer’s website.
If you’re looking for an RDP alternative specifically for use with Mac computers or mobile devices, Edovia produces many products, including several versions of Screens.
Screens iOS allows you to control other computers from your iPhone or iPad, using an SSH connection. It can connect to Mac, Linux, Raspberry Pi, and Windows PCs, using the Screens Connect app. You can view the current session (e.g., for troubleshooting), or start a new session.
Screens Mac provides the same capabilities as Screens iOS, but from Mac OS systems.
There is a free trial of Screens Mac, and a free version, called Screens Express, with limited usage for specific circumstances. Screens Mac is downloadable through the Edovia website. You can buy Screens iOS from the App Store.
Terminals is an open-source remote desktop manager intended to manage the problem of controlling multiple connections simultaneously. It integrates RDP as one of the protocols it supports, but also works with VNC, VMRC, SSH, Telnet, RAS, Citrix ICA, and HTTP and HTTPs.
It includes several basic features to make the remote connection experience smoother, including a multi-tab interface, resizable windows, customizable toolbars, and a connections history, so you can see which machines you have connected to recently. You can also search by server name and look at protocol notes. This tool is high-quality, but basic, and it may not be suitable for a large enterprise needing a greater set of features for IT support and troubleshooting management.
You can download Terminals for free on Github.
As a free tool, Terminals is a mRemoteNG alternative. For a comparison of mRemoteNG vs. Terminals, look at both repositories in Github to view the documentation, as it gets a little technical.
How to Choose an RDP Alternative
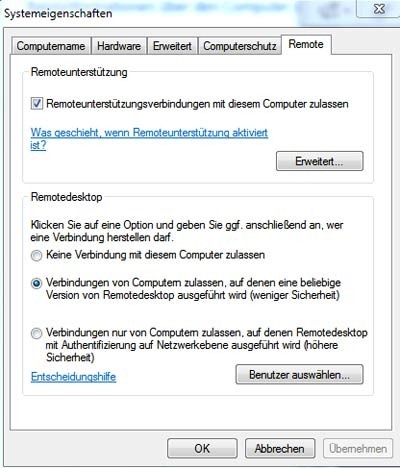
There are several factors behind choosing a good RDP alternative, but your decision will in large part depend on the number of connections you’re dealing with, the type of information in your environment (e.g., if it’s sensitive and needs extra security), and the size of your enterprise.
A free or open-source tool might be suitable in a low-risk, small business environment, in which case Terminals is a good choice. For a large enterprise or a company with sensitive data, invest in a professional tool such as Dameware Remote Support or Dameware Remote Everywhere.
To use Remote Desktop Connection your work computer must be turned and not be in sleep mode. You may need to change your computer power and sleep/wake settings to ensure that the computer is always on. If your computer has a separate monitor it can be turned off, but the computer itself must be on.
Remote Desktop Lite Rdp 设定方法
Step 1: Set up your Amherst College Windows 10 computer to accept Remote Desktop connections
Get the computer name:
- On your work computer, search for This PC.
- In the search results, right-click on This PC and select Properties.
- From the section Computer name, domain, and workgroup settings in the middle of the screen write down your Computer name. For example, ITSS-WL-001234.
Give your Amherst account permission to use Remote Desktop:
- On the same window, in the left column, click Remote settings.
- Under Remote Desktop, select Allow remote connections to this computer.
- Click the Select Users button
- Regardless of whether you see a message that AMHERSTyour_Amherst_username already has access, do the following:
- Click the Add button.
- Enter AMHERSTyour_Amherst_username (e.g., AMHERSTmamherst) and click the Check Names button.
- Once your username is underlined, click OK, then click OK again.
Get your computer's physical and IP addresses:
- In the Windows search box, type cmd then press Enter.
- Click Command Prompt search results.
- In the black command window type ipconfig /all and press Enter.
- In the data that returns, find the heading for your Ethernet adapter. It will be something like Ethernet adapter Local Area Connectionor Ethernet adapter Ethernet. Under that heading, locate the item IPv4 address and copy down the corresponding numeric IP address.
Examples of Amherst IP addresses: 148.85.123.12, 10.49.18.170, and 172.17.163.24. - Also under the Ethernet heading, locate and note the Physical address.
Example of a physical address (a.k.a, the MAC address): BC-5F-F4-6B-97-3B - When finished close the command window.
Step 2: Connect to the computer from off-campus
Set up a VPN connection
To use Remote Desktop Connection off-campus, you must use a VPN connection that you create on your home computer to establish a link to the Amherst network.
VERY IMPORTANT: If your work computer is in a building that has been moved to the new network, you cannot use the VPN connectoids supplied by Amherst IT. The connectoids only work with computers on the old network. If the IP address you noted above begins with 10.49 then your building is on the new network.

From your off-campus Windows computer, connect to your work computer
- Establish a link to the Amherst network using the VPN connection you created above.
- Search for Remote Desktop Connection. In the search results, right click on Remote Desktop Connection and select Pin to Taskbar. It will be easier to find there.
- Click on the Remote Desktop Connection icon on your taskbar. In the window your asked for the name of the computer your are connecting to. Enter the computer name you recorded above and press Connect. If you get a message that the computer can't be found, enter its IP address and try again. If you get a message that the IP address doesn't work, then you'll need to use the physical or MAC address that you recorded above:
- If your physical address is BC-5F-F4-6B-97-3B, then you'll enter the following into the Computer line of Remote Desktop Connection:
- mac-bc5ff46b973b.any.10net.amherst.edu
- If your physical address is BC-5F-F4-6B-97-3B, then you'll enter the following into the Computer line of Remote Desktop Connection:
- If you receive a certificate message, click the box that says don't show this again, then click Accept.
- You will be prompted for a username and password. Enter your Amherst username as follows:
AMHERSTyour_Amherst_username, then enter your Amherst password. - After you enter these logon credentials, you'll be connected to your office computer, and can begin to use the remote desktop connection.
Note that to save bandwidth, Remote Desktop Connection does not show desktop wallpaper or images. You will see your Windows computer desktop without any photo or special background you might have normally.
Connect from off-campus Macinstosh computer
- First connect to Amherst VPN.
Note: If your computer or network port in your office are 'behind the firewall' you must use VPN Firewall rather than the standard faculty/staff VPN or VPNConnect. People in financial, student affairs, career center, dining, facilities, and advancement all are likely to have computers or ports behind the firewall. - Next, go to Applications and click the Remote Desktop Connection icon.
- In Computer, enter the Windows computer IP address.
- Click Connect.
- You will be prompted for your Amherst user name and password.Enter your Amherst user name as follows:
AMHERSTyour_Amherst_username
then enter your Amherst password. - After you enter these logon credentials, you'll be connected to your office computer, and can begin to use the remote desktop connection.
Note that to save bandwidth, Remote Desktop Connection does not show desktop wallpaper or images. You will see your Windows computer desktop without any photo or special background you might have normally.
Remote Pc Lite
Connect from off-campus iPad
Remote Desktop Rdp Lite
- First connect to Amherst VPN.
Note: If your computer or network port in your office are 'behind the firewall' you must use VPN Firewall rather than the standard faculty/staff VPN or VPNConnect. People in financial, student affairs, career center, dining, facilities, and advancement all are likely to have computers or ports behind the firewall. - Next, download the App RDP lite from the App Store. This is a free application. Alternately you can download the paid version of the App RDP. The free version of the App works well but feel free to visit the RDP website to get more information about the differences between the two versions to review the differences between the Apps.
- Once downloaded, select the RDP lite app and tap add new configuration.
- Type in the Windows computer IP address. If a leading # or other symbol fills by default, make sure to remove it. The IP address must begin with a digit, it cannot begin with # sign, leading spaces, letters, etc.
- Tap Connect to.
- There may be a slight lag with a black screen but then you should see the login screen or desktop for your office computer come up. You can then begin using the remote desktop connection.
- If nothing happens and you do not get your office computer login screen/desktop then most likely there is an error with the IP address you entered.
